桌面管理工具 Fences 免費軟體
常常因為檔案散布在桌面上過於雜亂而困擾嗎?想要讓它們擺放得有條有理嗎?這時就需要一款桌面整理軟體,而Fences不只具有這樣的功能,也提供免費的版本(Fences Free for personal),幫助使用者方便地整理你的桌面,進階使用者也可以選擇付費版本。
很漂亮吧!這款軟體讓你能將桌面上的圖示整理得井井有條,搭配背景圖片使用,便能美化桌面環境。(by LazyNight)
簡單來說,這款工具可以幫助我們更有效率地去整理桌面環境,例如有系統地將不同的文件、應用程式捷徑、資料夾加以分區擺放,透過具體的分類方式,便可以增加工作上的效率,減少在桌面尋找圖示的過程,同時也能美化你的桌面。
附註:Fences的原文翻譯是「柵欄」的意思,它的Icon圖示也是柵欄的圖案。
要使用這套軟體很容易,比較重要的是,要先將區塊(也有人稱為收納盒)分門別類,配置上也要讓點選時很順手。以分類方式來看,能視個人習慣而異,你可以依不同屬性、使用頻率,或是用途來標示每個區塊的名稱。
Fences可以自訂數個不同的分類區塊,區塊大小可以彈性地變動位置與大小,如果多個區塊要調整、排列時,它也可以很容易相互對齊。同時,它也可以設定背景樣式與透明度,而不會影響到背景桌布,如此一來,可以讓桌面能呈現整齊有序的效果,也提供相當美觀的使用環境。
接著,讓我們來看看如何使用這款免費軟體吧!
下載這款軟體後,安裝上沒有太大的問題,不斷按下一步即可。安裝完成後會出現一個歡迎畫面,或是在桌面上按右鍵,即可進入設定Fences的設定視窗介面。
那我們要如何繪出自訂的分類區塊呢?很簡單,只要在桌面上任何位置按著滑鼠右鍵拖曳出一個區塊範圍,放開滑鼠右鍵後就會自動彈出一個Fences選單,點選「Create new fence here」後,接著就可以為此區塊命名,並產生一個新的分類區塊。
區塊分類的好處,在於可以方便地分類管理各種桌面上的檔案、圖示,讓桌面檔案與圖示一目了然。如果你想讓Fences與桌布環境搭配得更融洽,你可以下載一些桌布或是自行繪製,並讓區塊與桌布搭配得宜,即可更進一步美化桌面。
繪製區塊的方式很簡單,接下來只要將圖示拖曳至區塊即可。接下來我們看看還有哪些可以調整的地方。
我們能在區塊上點選右鍵執行Fences相關功能,例如選擇「設定Fences」,可以進入管理視窗;「鎖定Fences」能讓所有區塊位置不可隨意拖動。「從快速隱藏中排除」,當執行快速隱藏功能時,此區塊仍將顯示。
在設定視窗中,你可以自訂版面配置,也可以選擇既有的版面配置樣式;而區塊屬性方面,你能自訂顯示標籤的樣式,並變更標籤的文字色彩,也能調整背景樣式與色彩,或是讓區塊加上外框。
Fences還有一個實用的快照功能,你可以將現有佈局備份成快照,以後可以很容易恢復之前的配置。此外,在桌面上任何地方雙擊滑鼠左鍵,就可以隱藏桌面上所有的物件,如果要再喚出區塊,再次雙擊滑鼠左鍵即可,這個功能稱為「快速隱藏」。
最後,既然使用Fences管理桌面,所以使用者不用像以往整理桌面時,去點選Windows作業系統桌面預設的「排列圖示」與「自動排列」功能,不然,擺設好的桌面又會整個亂掉。
文章同步發表於iThome Download
============================
下圖是免費版與付費版本的功能比較,綜合來看,免費版本就已經可以提供使用者在桌面管理上很大的幫助了。
常常因為檔案散布在桌面上過於雜亂而困擾嗎?想要讓它們擺放得有條有理嗎?這時就需要一款桌面整理軟體,而Fences不只具有這樣的功能,也提供免費的版本(Fences Free for personal),幫助使用者方便地整理你的桌面,進階使用者也可以選擇付費版本。
很漂亮吧!這款軟體讓你能將桌面上的圖示整理得井井有條,搭配背景圖片使用,便能美化桌面環境。(by LazyNight)
簡單來說,這款工具可以幫助我們更有效率地去整理桌面環境,例如有系統地將不同的文件、應用程式捷徑、資料夾加以分區擺放,透過具體的分類方式,便可以增加工作上的效率,減少在桌面尋找圖示的過程,同時也能美化你的桌面。
附註:Fences的原文翻譯是「柵欄」的意思,它的Icon圖示也是柵欄的圖案。
要使用這套軟體很容易,比較重要的是,要先將區塊(也有人稱為收納盒)分門別類,配置上也要讓點選時很順手。以分類方式來看,能視個人習慣而異,你可以依不同屬性、使用頻率,或是用途來標示每個區塊的名稱。
Fences可以自訂數個不同的分類區塊,區塊大小可以彈性地變動位置與大小,如果多個區塊要調整、排列時,它也可以很容易相互對齊。同時,它也可以設定背景樣式與透明度,而不會影響到背景桌布,如此一來,可以讓桌面能呈現整齊有序的效果,也提供相當美觀的使用環境。
接著,讓我們來看看如何使用這款免費軟體吧!
下載這款軟體後,安裝上沒有太大的問題,不斷按下一步即可。安裝完成後會出現一個歡迎畫面,或是在桌面上按右鍵,即可進入設定Fences的設定視窗介面。
那我們要如何繪出自訂的分類區塊呢?很簡單,只要在桌面上任何位置按著滑鼠右鍵拖曳出一個區塊範圍,放開滑鼠右鍵後就會自動彈出一個Fences選單,點選「Create new fence here」後,接著就可以為此區塊命名,並產生一個新的分類區塊。
Fences可以建立多個不同的分類區塊,並能靈活地改變區塊的大小與位置,如果多個區塊要排列時,它也能輕易地對齊相互間的區塊。
區塊分類的好處,在於可以方便地分類管理各種桌面上的檔案、圖示,讓桌面檔案與圖示一目了然。如果你想讓Fences與桌布環境搭配得更融洽,你可以下載一些桌布或是自行繪製,並讓區塊與桌布搭配得宜,即可更進一步美化桌面。
繪製區塊的方式很簡單,接下來只要將圖示拖曳至區塊即可。接下來我們看看還有哪些可以調整的地方。
我們能在區塊上點選右鍵執行Fences相關功能,例如選擇「設定Fences」,可以進入管理視窗;「鎖定Fences」能讓所有區塊位置不可隨意拖動。「從快速隱藏中排除」,當執行快速隱藏功能時,此區塊仍將顯示。
在設定視窗中,你可以自訂版面配置,也可以選擇既有的版面配置樣式;而區塊屬性方面,你能自訂顯示標籤的樣式,並變更標籤的文字色彩,也能調整背景樣式與色彩,或是讓區塊加上外框。
Fences還有一個實用的快照功能,你可以將現有佈局備份成快照,以後可以很容易恢復之前的配置。此外,在桌面上任何地方雙擊滑鼠左鍵,就可以隱藏桌面上所有的物件,如果要再喚出區塊,再次雙擊滑鼠左鍵即可,這個功能稱為「快速隱藏」。
最後,既然使用Fences管理桌面,所以使用者不用像以往整理桌面時,去點選Windows作業系統桌面預設的「排列圖示」與「自動排列」功能,不然,擺設好的桌面又會整個亂掉。
文章同步發表於iThome Download
============================
下圖是免費版與付費版本的功能比較,綜合來看,免費版本就已經可以提供使用者在桌面管理上很大的幫助了。







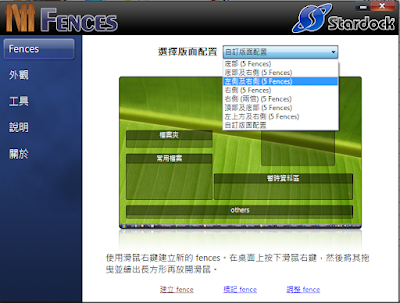



留言
張貼留言